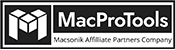-
Written By Chandra Mukesh
-
Updated on February 8th, 2024
How to Archive Mail in Outlook for Mac 2024?
Summary: When you Archive Mail in Outlook for Mac, it creates an identical copy of your emails from the server and saves it locally. Further, you can delete emails from the server and create space for new emails. So, are you also looking for ways to Archive Mail in Outlook? Here, in this blog, we will discuss some simple and easy ways to do so. But, do you know why users need to Archive Outlook Emails? Let us discuss that too.
Here are some of the reasons which tends users archive Emails in Outlook:
- To Outlook server space when storage space is running out.
- In case of accidental deletion or data loss, you can restore Archive emails.
- Archived Emails can be shared and transferred conveniently.
- To access emails of Outlook for Mac on Windows, you first need to archive emails as OLM files and migrate them to Windows-supporting file format.
The following section discusses methods for Outlook message Archives. First, let us start with the manual method.
Manual Method to Archive Mail in Outlook
Manually archiving Outlook emails on Mac is a straightforward process, regardless of the email account configured in Outlook, such as Outlook.com, Microsoft 365, Hotmail, Google, or Microsoft Exchange 2016 or later. Here are the steps for Archiving Emails in Outlook 2011, 2016, and later. Next, moving on to the steps.
Email Archiving Outlook 2011
- Run Outlook 2011 on Mac.
- Click on the Outlook tab and select Preferences.
- Click on General.
- Untick “Hide On My Computer folders“.
- Close the General settings to see the On My Computer window.
- Press the Fn key and right-click on My Computer. Then, choose New Folder.
- Assign a folder name (e.g., Archive). You can create other sub-folders for better organization.
- Open the email folder containing messages to archive. Press Shift or the Command key, to select emails.
- Next, Drag and drop the selected emails into the newly created archive folder.
This will copy all your selected emails to the local Archive folder on your Mac. Similarly, repeat the process with other emails you want to archive. After a successful archive, you can delete the emails from email clients to free up space. Additionally, it’s very convenient to move archived emails back to email clients from the archive folder.
Archive Mail in Outlook 2016 or Later
This method archives your email quickly from your Inbox to another folder, thus called one-click archiving. Follow the steps as follows:
- Firstly, select all the emails you want to archive.
- Click on Home and choose Archive.
- The selected messages will immediately move to a specified archive folder.
Note: You can anytime restore archived emails to your email account if needed. Also, many times users face issues like the Archive option isn’t visible. In that case:
- Click See more items (…).
- Choose Customize Toolbar.
- Drag Archive to your toolbar and click Done.
Archive Messages in Outlook for Mac to OLM Format
The export option of Outlook can help you archive mail items in OLM file format. Additionally, this approach applies to both Outlook for Mac 2011 and 2016:
- Start the Outlook application.
- Go to the Tools tab, and click Export.
- Select Outlook items(Mail, Calendars, Contacts, Tasks, Notes) to archive/export to OLM format.
- Click Continue, choose a location to save the exported OLM file, and click Save.
- Click Finish.
Now, you can open this OLM file in any Outlook for Mac, providing an alternative method for archiving emails. However, Outlook changes the supporting file format depending on the platform on which Outlook is being used. Therefore, OLM files cannot be directly opened or accessed on Windows. To access OLM files on Windows, you need to Import OLM File to Windows Outlook. Worried? Here is the best solution.
OLM File Converter
Do not Worry! We suggest using a professional OLM Converter to conveniently convert OLM files to PST. The tool offers a swift conversion of your OLM file to PST format, enabling seamless import of OLM files into Outlook for Windows. Furthermore, you can directly export emails from OLM to Office 365 and other email clients if needed.
Noteworthy Features of the OLM Converter
- Convert OLM files into PST, PDF, MSG, EML, TXT, and other file formats.
- Migrate Mac Outlook emails to Office 365, Gmail, iCloud, etc.
- Removes duplicate emails based on To, From, Subject, BCC, and Body.
- Offers to backup or migrate OLM emails with/without attachments.
- Date Filter allows to export of selective data from the OLM files.
Conclusion
If you’re hoping to Archive mail in Outlook, this is the best way to keep your data safe. Moreover, it gives you backup for the future and facilitates easy migration of emails. So, we have discussed possible ways to do this. Furthermore, choose the method that best suits you based on the most relevant criteria.
Frequently Asked Questions
Q. What happens to archived emails in Outlook 365?
Ans.Outlook archive, (including auto archive), moves old emails and other Outlook items to a specified archive folder on your hard drive. So technically, the archive process involves moving old emails, contacts, calendars, tasks, etc. from the primary .pst file to a separate archive.
Q. What is the archiving limit for Office 365 email?
Ans.Email storage limits in Office 365 vary depending on subscription plans. Typically, archive mailbox storage for Office 365 is 50 GB. Premium subscription plans, however, offer a more extensive 1.5 TB archive storage featuring auto-expand capabilities.
About The Author:
Related Post